Maybe now you are not collecting the business cards like in the past years. You need a way to help you capture & share the contact information, where it is a face-to-face meeting, digital events, or the chance of encounter in the supermarket. However, there is no specific or better time to use the right technology. The business card scanner app is undoubtedly a great choice to create, share, & organize your contacts. So, for any situation or scenario, you are now prepared.
What if you can include the business cards into your digital system of records with just a few taps. So, you can continue the conversation with the contacts over all channels. It includes your emails, meetings, calls, and some others. Remember that it doesn’t require manual entry, extra employees, or an expensive app. Today, we will show you the best business card reader app that helps you transfer all your required data from your mobile phone. It also allows you to convert your paper card into digital business cards.
Best card scanner apps:
Here are the mobile apps you can use to scan your business paper cards to convert them into digital cards.
Business Card Scanner & Reader – Scan & Organize
The business card scanner app is the best app available on the android play store that helps the user convert their business card details into digital business cards. Card scanner allows you to save a lot of your time on all your essential tasks. All you need is to use the business card reader to scan & store them with just a single click to digitize your business contacts.
Open the business card app & scan the card, and it will then automatically save your contact details on your mobile phone. Manual data entry is a complex task so, now there is no need to waste your time. Just use the business card scanner app to save your paper card details. The app instantly transfers the required data to your phone.
BizConnect Business Card Scanner App:
BizConnect is a famous business card scanner app for Android & iOS through which you can scan your business cards. It is a productive Business card reader that boosts your sales performance by a percentage of 23. It allows you to capture your business card details & conference badges and organize them in groups or folders. You can then search the scanned contacts by emails, names, locations, etc. you can directly export the scanned cards to Excel, outlook, phone, Google, Salesforce, HubSpot, and Pipedrive.
How to save the scanned business card to Dynamics 365:
The best feature of Microsoft Dynamics 365 is creating leads & contacts by scanning a business card. Maybe you have heard about it from your colleague or someone else so, you must understand the importance of a business card scanner and its functionality. You also know the fact that it’s functionality can be pretty powerful. The business card scanner app in the Dynamics 365 can improve efficiencies for marketing and salespeople. It provides the facility to the marketers or salesperson to create the records by scanning the business cards using the “dynamics 365 mobile apps or desktop software”.
At first, you need to ensure that the feature is enabled or not. By default, this feature is on but, if it is disabled, then the following step is essential before moving forward. Follow the below steps to turn the button on.
# Login to your account in D365 desktop software hit the settings icon, & select “Advanced Settings.”
# Now, navigate to the settings, select customizations and click on “Customize the System.
# Open the “contact quick create form” from the contact entity form.
# In the tab, section click on the business card.
# After clicking on the business card, a pop-up window will appear in the middle of the screen known as “Field Properties.” Click the controls and then make sure the “AI builder Business card control” button is enabled or not for your mobile phone.
How To use the business card scanner from D365, follow these steps:
# Login to your D365 account from your desktop or mobile phone application and click on the quick create a contact.
# You will see a large button at the top that says” Scan the Business card.” If you are using the desktop software, you can utilize the camera you are using for video chats and if you are using the mobile app, then use the mobile camera.
# When you click to scan the business card, the business card scanner app will automatically enable your mobile camera.
# Once you clicked the picture from the business card app, you will see a loading screen that will appear where the scan business card option will display on the screen. The app card will appear in its place when you scan the cards. Save & close the app after creating the leads, and that it, you are done.
Conclusion:
Thankfully, you came to know how to create or scan the business card with the business card scanner app and save all your business card details in Dynamics365. Manually keeping the card details is undoubtedly a difficult task so, you can use the business card scanner app to save the details of cards on your mobile or computer.

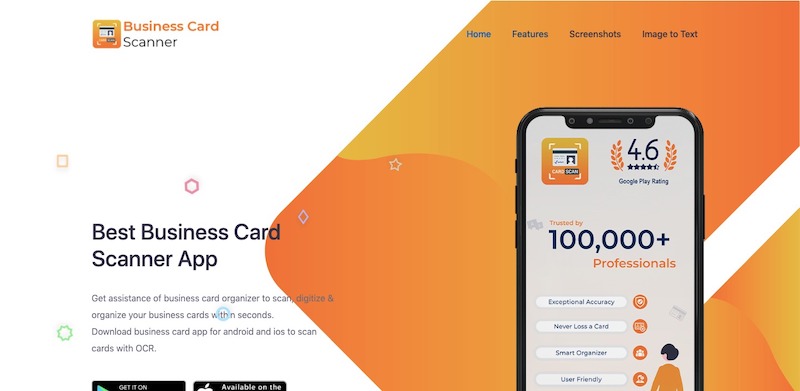
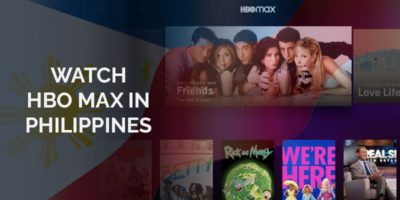






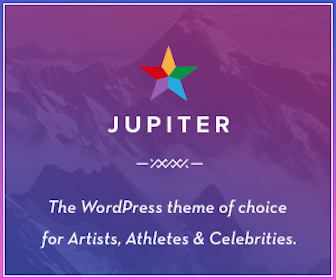
Leave a Reply